はじめに
技術系雑誌って嵩張りますよね。
Kindle Paperwhiteで技術系雑誌が読めたら便利だろうなと思ったので、実際に試してみました。なお、試した技術系雑誌は、Web+DB Pressです。
結果報告
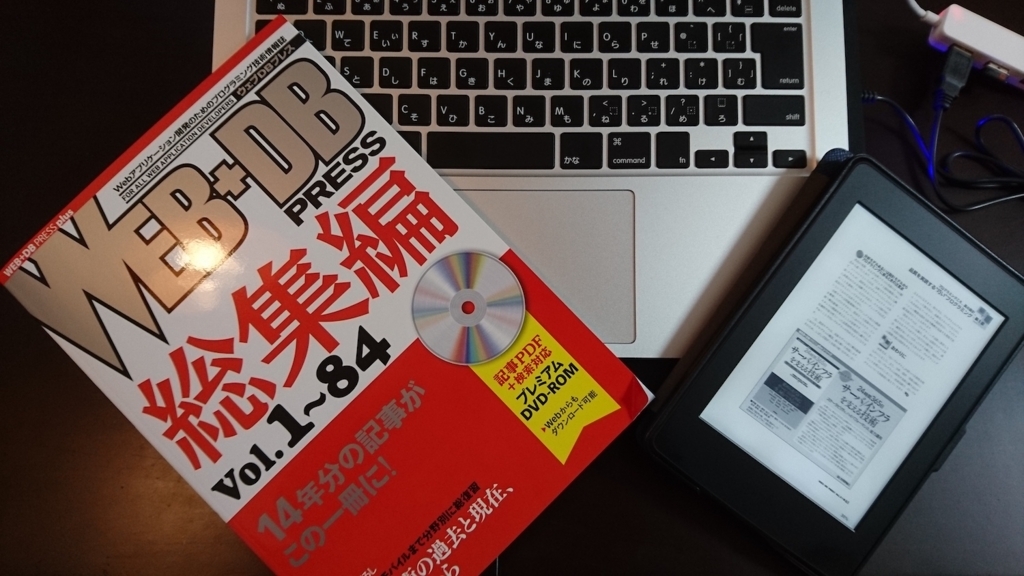
無事、Web+DB PressをKindle Paperwhiteに入れる事ができました。
実際にやってみて、幾つか思うところがあったので以下に記載します。
・A4サイズの雑誌を6インチのスクリーンで見るのは辛いと感じた。
・Web+DB PressのPDF版を単純にKindleへ入れるだけだと画面描画が遅く、重いので軽量化が必要。
・Kindle Paperwhiteの容量は4Gなので、容量には注意が必要。
Kindle Paperwhiteの漫画モデルであれば、また違った感想が得られるのかもしれません。
個人的には若干見辛いですが、読めない事はないので満足しています。
方法について
必要なものは、以下の通りです。
・Mac Book Pro
・Mac プレビュー(Macにデフォルトで入っているアプリ)
・Android File Transfer(アプリ)
・Kindle Paperwhite
・マイクロUSBコード(Kindle Paperwhite付属のもの)
・Web+DB PressのPDF版(私は総集編を使用しました)
■手順
① Web+DB PressのPDF版を用意
私の様に総集編を買うのも良いですし、公式HPでPDF版を購入可能です。
gihyo.jp
② PDFの軽量化
Web+DB PressのPDF版を単純にKindleにへ入れるだけだと画面描画が遅く、重いので軽量化します。
1. PDFをMac プレビューで開く
2. [ファイル]→[書き出す...]を選択
3. [Quartzフィルタ]→[Reduce File Size]を選択して保存
③ Mac Bookに、Android File Transferをインストール
MacにKindleをマイクロUSBで単純に繋ぐだけだと、MacがKindleを認識しません。
認識させるには、Android File Transferをインストールします。
※公式HPにも記載がありました。
https://www.amazon.co.jp/gp/help/customer/display.html?nodeId=201735880
※マイクロUSBにも注意してください。
データ転送用のマイクロUSBを使用する必要があります。
(Kindle Paperwhite付属のものを使うと良いでしょう)
④ /Kindle/documentsディレクトリにPDFを配置
これで完了です。
技術系雑誌や本は重い物が多いので、手軽に持ち運べる様になるのは、便利で良いですよ。